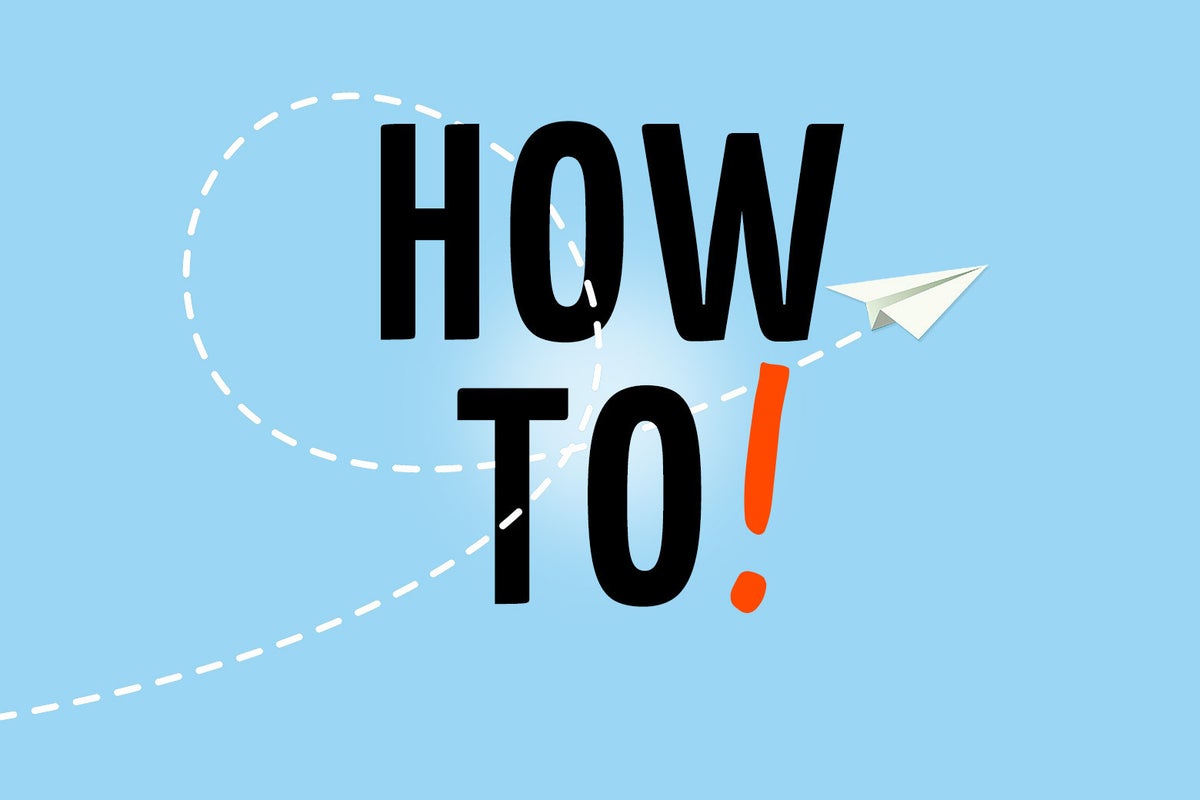Step-by-Step Guide: How to Install Windows 11 Easily
Introduction:
Installing a new operating system can be an exciting but
daunting task for many users. Windows 11, the latest offering from Microsoft,
comes with a sleek design and several new features that enhance productivity
and user experience. In this comprehensive guide, we will walk you through the
step-by-step process of installing Windows 11, ensuring a seamless transition
to the new operating system.
Check System Requirements:
Before proceeding with the installation, it is essential to
ensure that your computer meets the minimum system requirements for Windows 11.
Verify that your device has a compatible processor, sufficient RAM, adequate
storage space, and a graphics card that supports DirectX 12 or later.
Backup Your Data:
Before making any significant changes to your system, it is
crucial to back up your important files and data. This precautionary step
ensures that you can restore your data in case of any unforeseen issues during
the installation process. Consider using an external hard drive, cloud storage,
or a reliable backup solution to safeguard your files.
Obtain Windows 11 Installation Media:
To install Windows 11, you will need an installation media,
such as a bootable USB drive or an ISO file. Microsoft provides an official
tool called the "Media Creation Tool" that allows you to create a
bootable USB drive or download the ISO file directly. Visit the official
Microsoft website and follow the instructions to obtain the installation media.
Create a Bootable USB Drive:
If you choose to create a bootable USB drive, insert a blank
USB flash drive with a minimum capacity of 8 GB into your computer. Open the
Media Creation Tool, select the "Create installation media" option,
choose the language, edition, and architecture (32-bit or 64-bit) of Windows
11. Follow the on-screen instructions to create the bootable USB drive.
Configure BIOS Settings:
To install Windows 11, you may need to configure your
computer's BIOS settings to prioritize booting from the USB drive. Restart your
computer and enter the BIOS setup by pressing the designated key (commonly Del,
F2, or F12) during the startup process. Locate the "Boot" or
"Boot Order" section and set the USB drive as the primary boot
device. Save the changes and exit the BIOS setup.
Install Windows 11:
With the bootable USB drive inserted, restart your computer.
The Windows 11 installation process should initiate automatically. Follow the
on-screen instructions to select the desired language, time zone, and keyboard
layout. Next, choose the "Custom: Install Windows only (advanced)"
installation option to perform a clean installation. Select the appropriate
partition or drive to install Windows 11, and proceed with the installation.
Complete the Setup:
Once the installation process is complete, Windows 11 will
prompt you to set up your preferences, including signing in with your Microsoft
account, privacy settings, and personalization options. Follow the on-screen
instructions to customize your Windows 11 experience according to your
preferences.
Conclusion:
Congratulations! You have successfully installed Windows 11
on your computer. By following this step-by-step guide, you have ensured a
smooth installation process and can now enjoy the new features and enhancements
that Windows 11 offers. Remember to keep your operating system updated and
regularly back up your data to maintain a secure and efficient computing
experience.